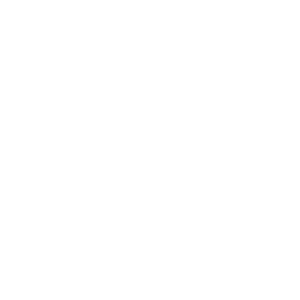pCloud Drive is an app for desktop devices offered by pCloud cloud storage service. This secure virtual drive makes it easy to manage and sync the files you store in your pCloud drive. The drive is one of pCloud’s best features.
In this article, I’ll explore what pCloud Drive is, how to get it, and if it’s worth your time.
What Is pCloud Drive?
pCloud Drive is a desktop application that you get with your pCloud Cloud Storage service account. You can download this application for Windows, macOS, and Linux.

The main feature of this application is that it adds a virtual hard drive to your computer that is connected to your pCloud Drive.

The biggest benefit of this is that pCloud doesn’t fill up your computer with any files you might have uploaded to pCloud. These files are only downloaded (streamed) when you open or edit them.
If you’ve never heard of pCloud before, you should check out my pCloud cloud storage review. It explores pCloud’s features in depth, including their excellent LIFETIME cloud storage plans.
Key Features
Give People Access To Your Folders

With pCloud, you can not only give people access to individual files, but you can also share access to a folder and all the files inside it.
This way, you can collaborate with other people. When any person who has access to the folder makes a change to the files inside, those changes are synced to the cloud automatically.
See Your pCloud Drive as a Virtual Drive In Your Computer

This is the best best part about the pCloud Drive app. It shows your pCloud as a virtual drive on your computer. When you open the drive, you’ll see all your cloud files on your computer.
Although you can view and edit any of the files in your pCloud drive, those files aren’t actually on your physical hard disk. This is the magic of pCloud’s virtual hard drive. It shows all your pCloud files directly on your computer but doesn’t download them all.
It downloads files when you open them to view or edit. This way, you could have 2 TB of data stored in your cloud drive without it taking up any space on your computer. And you’ll be able to edit all your files without any delays.
What I love about pCloud’s virtual hard drive is that I don’t have to open the app to edit the files. I can just edit them directly on my computer and the changes are synced to the cloud automatically.
Sync Local Folders To pCloud
pCloud Drive allows you to select folders that you want to keep in sync with your online pCloud drive.
This feature is different from pCloud Drive’s virtual drive feature because it keeps a current copy of your files on both your device and the server.
This feature is helpful if you want to work with your files even when you’re offline. Although the pCloud Drive’s virtual hard drive feels seamless, it doesn’t work without the internet.
But the files inside a synced folder always remain on your computer as well. So, you can edit them even when offline, and the changes are then synced to your cloud drive when you go back online.
Syncing a folder with pCloud is easy.
Just find the folder you want to sync in your operating system’s File Manager, right-click the folder and select Sync to pCloud, and select a location in your pCloud account where you want this folder to be. Now, pCloud will keep your folder in sync with the cloud drive.
If you want to back up your important files but are worried about their security, you should check out pCloud Crypto.
It encrypts your files before uploading them to pCloud. It adds an extra layer of security to your important files and folders.
Back-Up Your PC

pCloud Backup service allows you to back up folders on your PC to your pCloud account. This is different from pCloud’s sync feature but works similarly. First, you select the folders that you want to back up to the cloud.
pCloud will then save all the folders you selected and the files inside them to the cloud. Whenever you make a change to the files on your computer, the change will be synced with your backup copy in the cloud.
The biggest difference between the backup feature and the sync feature is that the folders that you back up will remain in your pCloud Trash folder even after you delete them from your PC.
These deleted folders will remain there for 30 days. You’ll also find older versions of your backed-up folders and files in Trash. This way you can revert to an older version of your files if disaster strikes.
How To Set Up pCloud Drive
Just visit the pCloud Drive download page and select your desktop operating system from the top:

Then click the big Download button to download the setup file.
Once the setup file is done downloading, open it and install pCloud Drive.
When you launch pCloud Drive for the first time, you’ll see the login screen:

When you log into your account, you’ll see the pCloud Drive introduction screen:

Keep clicking the next button until you see the Open Drive button. This will open your File Explorer app and show you your pCloud Drive’s contents.
This is the virtual hard drive that pCloud Drive creates.
You’ll also see a settings panel where you can set up File Syncing and PC Backups. In the PC Backups tab, you can select Folders that you want to back up to your pCloud:

These folders will be backed up to your cloud drive and will be moved to trash if you delete them from your local machine.
You can also set up folders to keep in Sync with your pCloud from the Sync tab:

Click the Add New Sync folder to select a folder to sync between your device and the virtual drive.
Any folders you choose to Sync will be deleted from your pCloud drive if you delete them from your computer.
Conclusion
pCloud Drive is a must-have application if you own a pCloud Storage account. This is especially true if you use this service a lot. It lets you select local folders that you want to keep in Sync with your pCloud.
pCloud is one of the very best cloud storage services because of its low prices, excellent security features such as client-side encryption and zero-knowledge privacy, and VERY affordable lifetime plans.
Then, whenever you make changes to a local file inside your synced folders, those changes will be synced to your cloud drive automatically.
How We Review Cloud Storage: Our Methodology
Choosing the right cloud storage isn’t just about following trends; it’s about finding what genuinely works for you. Here’s our hands-on, no-nonsense methodology for reviewing cloud storage services:
Signing Up Ourselves
- First-Hand Experience: We create our own accounts, going through the same process you would to understand each service’s setup and beginner friendliness.
Performance Testing: The Nitty-Gritty
- Upload/Download Speeds: We test these in various conditions to evaluate real-world performance.
- File Sharing Speeds: We assess how quickly and efficiently each service shares files between users, an often overlooked but crucial aspect.
- Handling Different File Types: We upload and download diverse file types and sizes to gauge service versatility.
Customer Support: Real-World Interaction
- Testing Response and Effectiveness: We engage with customer support, posing real issues to evaluate their problem-solving capabilities, and the time it takes to get a reply.
Security: Delving Deeper
- Encryption and Data Protection: We examine their use of encryption, focusing on client-side options for enhanced security.
- Privacy Policies: Our analysis includes reviewing their privacy practices, especially regarding data logging.
- Data Recovery Options: We test how effective their recovery features are in the event of data loss.
Cost Analysis: Value for Money
- Pricing Structure: We compare the cost against the features offered, evaluating both monthly and annual plans.
- Lifetime Cloud Storage Deals: We specifically look for and assess the value of lifetime storage options, a significant factor for long-term planning.
- Evaluating Free Storage: We explore the viability and limitations of free storage offerings, understanding their role in the overall value proposition.
Feature Deep-Dive: Uncovering Extras
- Unique Features: We look for features that set each service apart, focusing on functionality and user benefits.
- Compatibility and Integration: How well does the service integrate with different platforms and ecosystems?
- Exploring Free Storage Options: We evaluate the quality and limitations of their free storage offerings.
User Experience: Practical Usability
- Interface and Navigation: We delve into how intuitive and user-friendly their interfaces are.
- Device Accessibility: We test on various devices to assess accessibility and functionality.
Learn more about our review methodology here.