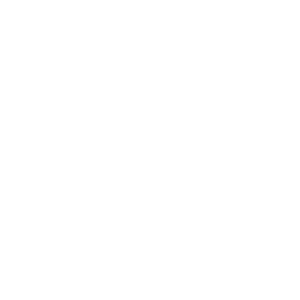This is step 4 (out of 14) in a “how to start a blog” content series. See all steps here.
Download the entire content series as a free ebook here 📗
To get your blog installed and ready to get published on the Internet, you’ll only need two things:
- Domain name – The web address of your blog.
- Web hosting – A server to store your blog files and keep it online for others to browse and read at all times.
First, it’s time to register a domain name for your blog, and select the blogging platform and hosting you’ll be using in order to get your blog live online.
The combination of domain name and hosting I recommend to all bloggers I know is a blog hosted by Bluehost. They’re super simple to start with and there’s a money-back guarantee in case things don’t go as planned.
How To Create Your Blog With Bluehost

➡️ Click here to head over to Bluehost.com and click the green “Get Started Now” button.

Next, you choose a hosting plan by clicking a green “Select” button. The basic plan is good to begin with, and you can always upgrade later on.

Now it’s time to get your domain name.
Register a domain name (free for the first year with Bluehost) or use your own domain name that you have registered someplace else.
If you have registered a domain name in the past that you’d like to use for this new blog, enter it in the “I have a domain name” box.
Don’t worry, doing so won’t mess it up if it’s currently being used elsewhere. Entering it here is just so that Bluehost can identify your account.
If you’re not sure about a domain yet? Just click the “Choose Later!” link at the bottom of the page (it might take a minute for this link to appear), or, hover your mouse over the back button of your browser to trigger a popup.

Now it’s time to sign up for your hosting account. Choose an account plan based on how far in advance you want to pay. Bluehost bills 1, 2, 3, or 5 years upfront.
They do not offer a monthly payment option (hosts that do charge a lot more). As you can see, it works out to be a very reasonable monthly amount. Not bad for your own blog or website, right? It’s a great deal.
Ignore all the extras/add-ons (unless you want to get them).
The total is the amount you’ll pay today. You won’t have to pay again for 12, 24, 36, or 60 months, depending on the package you chose. Remember, there’s a 30-day money-back guarantee as well.
Fill in your billing information, select if you’d like to pay with a credit card or PayPal, and confirm that you agree to the fine print, and click Submit.

Now you’ll be taken to your order confirmation page. After your purchase is complete, you’ll be asked to set a password for your Bluehost hosting account.

Just click the “Create your password” button. You will also be sent an email with the order confirmation, as well as login information.
This is the password to your Bluehost account, not your WordPress blog (you’ll get this login information in a later step).

Next Bluehost will install WordPress and create your blog
Bluehost will create your blog based on your answers (remember you can always make changes later on i.e. there are no right/wrong answers here).

Bluehost will install recommended WordPress plugins (remember you can always make changes later on i.e. there are no right/wrong answers here).

Install a theme – or choose to do it later. Bluehost gives you the option to pick a free WordPress theme right away. I recommend you click “Skip this step” at the bottom of the screen. Why?
Because many free themes are not kept updated. Outdated themes compromise your blog’s security which hackers can exploit. It’s not worth the risk.
The theme that comes pre-installed will be okay for now. I recommend switching to a StudioPress theme later on once you’re all set up and more familiar with WordPress.

Now WordPress is all installed and ready to go, and you’ll be taken to your Bluehost hosting dashboard.
This is your blog hosting portal where you can access your WordPress site (direct link to the site and its dashboard).
You can also access Bluehost’s Marketplace (premium addons and pro services), Email & Microsoft Office (premium email and productivity tools), Domains (domain name manager) and Advanced settings (cPanel).

Access your Bluehost WordPress dashboard. At the top of the next screen, you’ll see a notification indicating your site is on a temporary domain to start.
This is normal so don’t be alarmed if the domain (or URL) in your browser’s address bar looks funny initially, or doesn’t match the domain you entered above.
If you registered a free domain name at the beginning, it usually takes 2-24 hours for it to become fully registered. When it’s ready, Bluehost will switch it for you automatically.
If you used an existing domain or opted to choose a domain later, you can set it up when you’re ready. (If you’re unsure how to do that, contact Bluehost support, or see the next section here below where I’ll walk you through the easy steps.)
If you haven’t done it already, go and grab your domain name and blog hosting from Bluehost, then come back, and let’s go through the next steps.
Bluehost Domain Name Set Up
Did you choose a new domain when you signed up with Bluehost? If so then check your email inbox to find the domain activation email. Click the button in the email to complete the activation process.
Did you choose to use an existing domain? Go to where the domain is registered (e.g. GoDaddy or Namecheap) and update the nameservers for the domain to:
Name Server 1: ns1.bluehost.com
Name Server 2: ns2.bluehost.com
If you’re unsure how to do it, reach out to Bluehost and have them walk you through how to do this.
Did you choose to get your domain later when you signed up with Bluehost? Then your account was credited for the amount of a free domain name.
When you are ready to get your domain name, simply login to your Bluehost account and go to the “Domains” section and search for the domain you want.
At checkout, the balance will be $0 because the free credit has been automatically applied.
When the domain has been registered it will be listed under the “Domains” section in your account.
In the right-hand side panel of the page under the tab titled “Main” scroll down to “cPanel type” and click “Assign.
Your blog will now be updated to use a new domain name. However please note that this process can take up to 4 hours.
How to start a blog (step-by-step)
Step 8. How to find your blogging niche
Step 9. Use free stock photos & graphics
Step 10. Create free custom graphics with Canva
Step 11. Sites for outsourcing blogging tasks
Step 12. Develop your blog’s content strategy
Step 13. Publish & promote your blog to get traffic
Step 14. How to make money with your blog